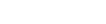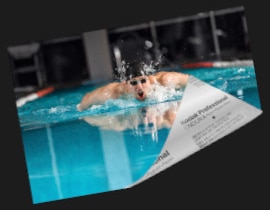W celu zamówienia wydruku odbitek należy z głównego menu strony wybrać pozycję ``Wywoływanie zdjęć``.
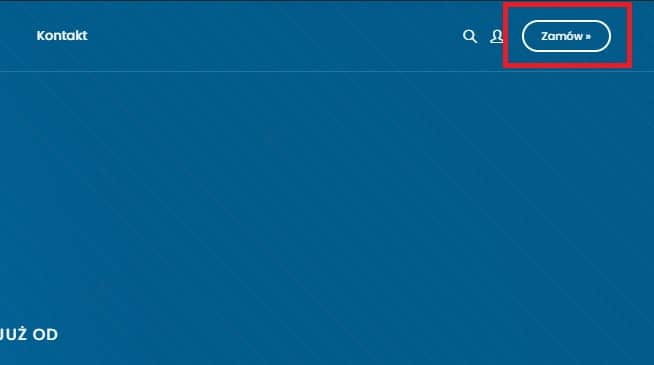
Kolejnym krokiem jest wybór odpowiedniego rodzaju papieru - Fuji CA lub Fuji supreme i kliknięcie przycisku ``Zamów odbitki``.
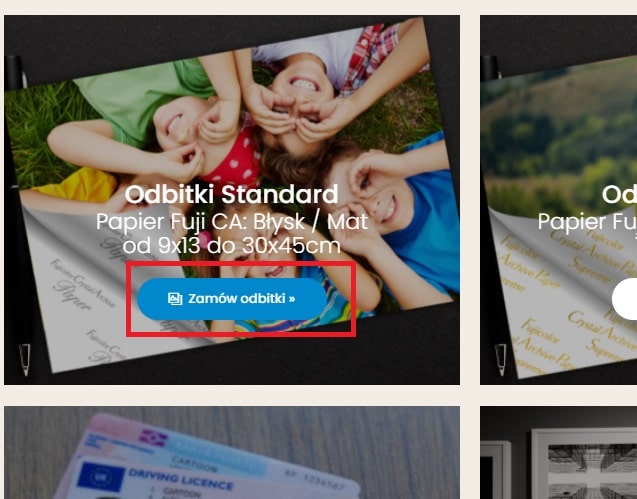
Panel do zamawiania odbitek foto został w całości przebudowany.
Nowy panel korzysta z najnowszej technologii HTML5, co pozwoliło na wprowadzenie
licznych zmian i dodanie nowych, praktycznych funkcjonalności.
Nowy panel korzysta z najnowszej technologii HTML5, co pozwoliło na wprowadzenie
licznych zmian i dodanie nowych, praktycznych funkcjonalności.
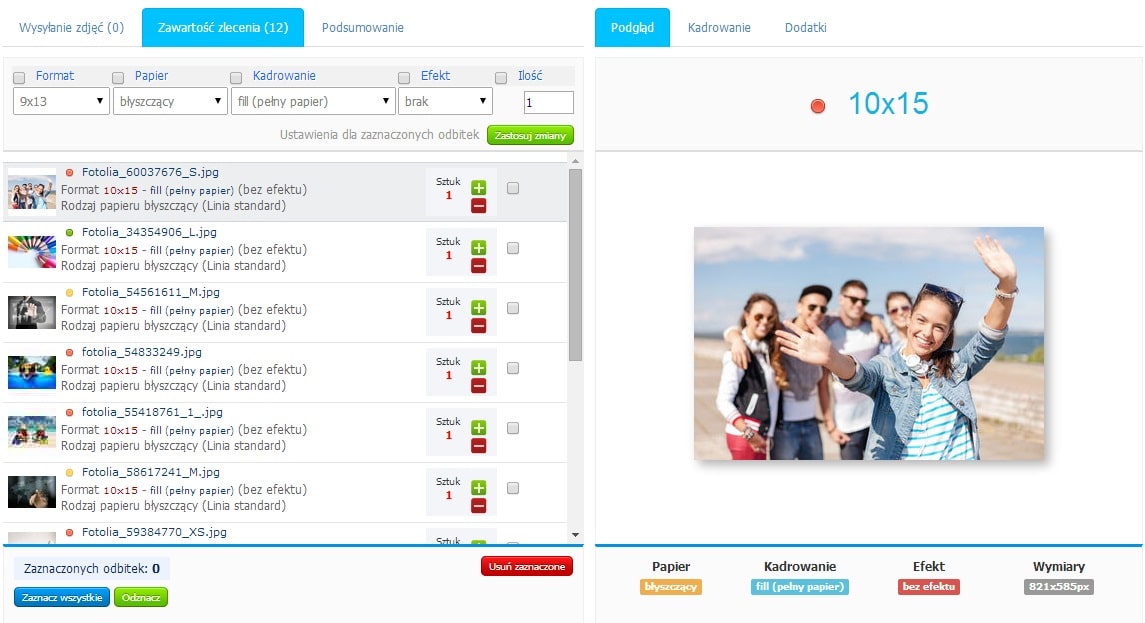
Wysyłanie odbitek do panelu może odbywać się na dwa sposoby:
1. Dodanie odbitek z dysku lokalnego.
Metoda ta polega na kliknięciu w przycisk ``Zaznacz pliki``(1),
a następnie wyborze plików za pomocą standardowego okienka przeglądarki.
1. Dodanie odbitek z dysku lokalnego.
Metoda ta polega na kliknięciu w przycisk ``Zaznacz pliki``(1),
a następnie wyborze plików za pomocą standardowego okienka przeglądarki.
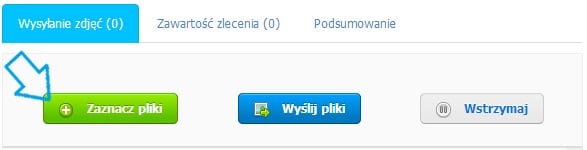
2. Metoda ``Przeciągnij i upuść``.
Metoda ta polega na dodaniu odbitek z dysku lokalnego użytkownika poprzez
``przeciągnięcie i upuszczenie`` wybranych zdjęć w miejscu oznaczonym etykietą ``Przeciągnij pliki tutaj``.
Metoda ta polega na dodaniu odbitek z dysku lokalnego użytkownika poprzez
``przeciągnięcie i upuszczenie`` wybranych zdjęć w miejscu oznaczonym etykietą ``Przeciągnij pliki tutaj``.
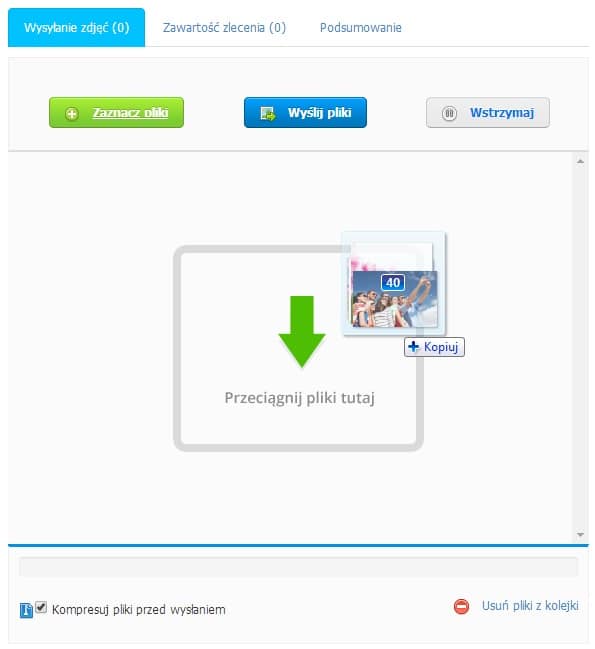
Należy pamiętać, że dodawane odbitki muszą być zapisane w formacie jpg.
Po wybraniu zdjęć z wykorzystaniem jednego z powyżej przedstawionych sposobów,
należy przesłać odbitki na serwer, poprzez kliknięcie przycisku ``Wyślij pliki``(2).
Istnieje możliwość wstrzymania wysyłania plików (przycisk``Wstrzymaj``(3)), a także usunięcia
pojedynczych plików z kolejki (poprzez zaznaczenie wybranych plików i kliknięcie przycisku ``Usuń pliki z kolejki``).
Dostępna jest również opcja kompresji plików przed wysłaniem, która pozwala na zmniejeszenie rozmiaru
przesyłanych odbitek i przyśpieszeniu całego procesu wysyłania ich na serwer.
Po wybraniu zdjęć z wykorzystaniem jednego z powyżej przedstawionych sposobów,
należy przesłać odbitki na serwer, poprzez kliknięcie przycisku ``Wyślij pliki``(2).
Istnieje możliwość wstrzymania wysyłania plików (przycisk``Wstrzymaj``(3)), a także usunięcia
pojedynczych plików z kolejki (poprzez zaznaczenie wybranych plików i kliknięcie przycisku ``Usuń pliki z kolejki``).
Dostępna jest również opcja kompresji plików przed wysłaniem, która pozwala na zmniejeszenie rozmiaru
przesyłanych odbitek i przyśpieszeniu całego procesu wysyłania ich na serwer.
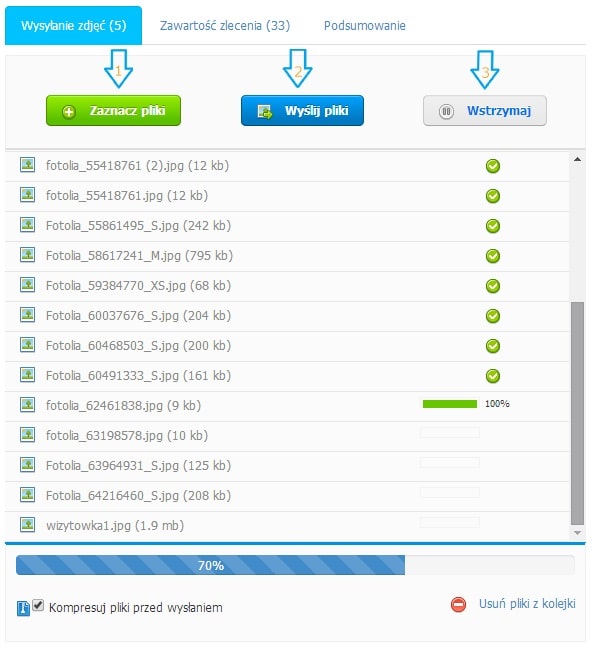
Po zakończeniu przesłania plików na serwer należy przejść do zakładki ``Zawartości zlecenia``,
gdzie widoczna jest lista wszystkich załadowanych przez użytkownika zdjęć. W tym miejscu
zamawiający ma do dyspozycji szereg funkcjonalności, które sprawią że odbitki foto będą dostosowane
do jego potrzeb i preferencji.
gdzie widoczna jest lista wszystkich załadowanych przez użytkownika zdjęć. W tym miejscu
zamawiający ma do dyspozycji szereg funkcjonalności, które sprawią że odbitki foto będą dostosowane
do jego potrzeb i preferencji.
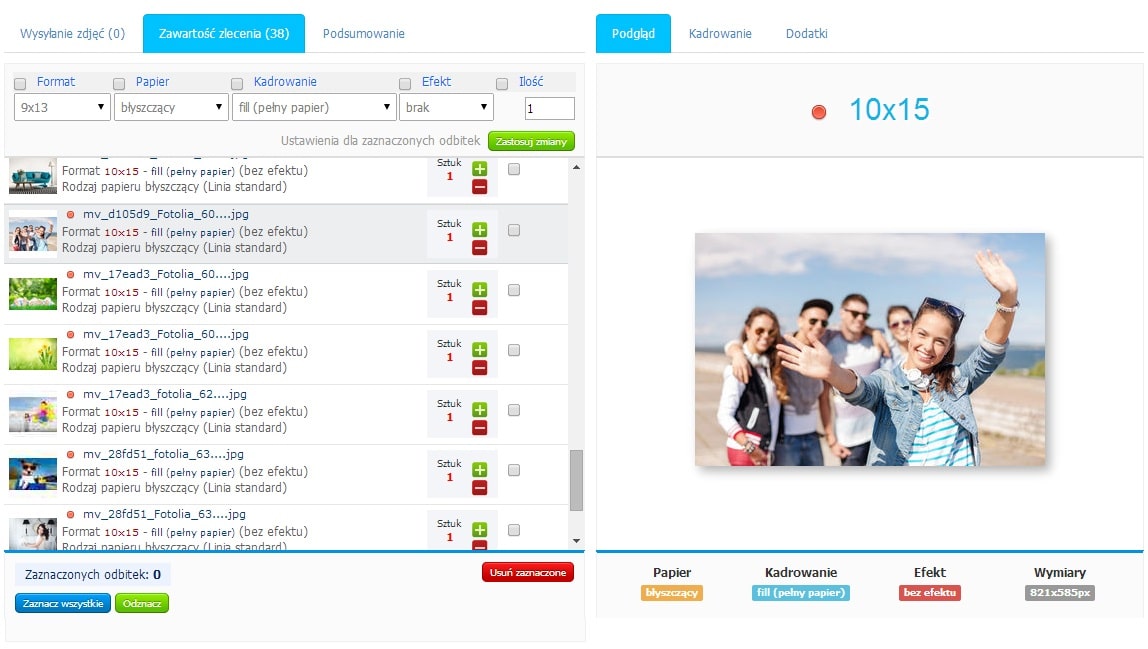
Użytkownik dla każdego zdjęcia z osobna, po wcześniejszym jego zaznaczeniu, może ustawić odpowiedni format,
rodzaj papieru, kadrowanie, efekt oraz ilość odbitek. Wybrane parametry moga być również zastosowane dla wszystkich
zdjęć po uprzednim wybraniu opcji ``Zaznacz wszystkie``. Aby wprowadzone zmiany zostały zachowane należy wcisnąć
przycisk ``Zastosuj zmiany``. Uwaga ! Po lewej stronie wyświetlają się miniaturki zdjęć `` wgranych`` do wywołania.
Jeżeli w tym momencie włączymy `` Podgląd`` danego zdjęcia, po prawo wyświetli się automatycznie dopasowany
plik do zadanego formatu. W tym momencie należy użyć zakładki`` Kadrowanie`` i ustawić zdjęcie według własnych
preferencji. Jeżeli nie zastosujemy kadrowania plik zostanie zapamiętany w formie wyświetlanej w podglądzie
i w tak zostanie wywołany.
rodzaj papieru, kadrowanie, efekt oraz ilość odbitek. Wybrane parametry moga być również zastosowane dla wszystkich
zdjęć po uprzednim wybraniu opcji ``Zaznacz wszystkie``. Aby wprowadzone zmiany zostały zachowane należy wcisnąć
przycisk ``Zastosuj zmiany``. Uwaga ! Po lewej stronie wyświetlają się miniaturki zdjęć `` wgranych`` do wywołania.
Jeżeli w tym momencie włączymy `` Podgląd`` danego zdjęcia, po prawo wyświetli się automatycznie dopasowany
plik do zadanego formatu. W tym momencie należy użyć zakładki`` Kadrowanie`` i ustawić zdjęcie według własnych
preferencji. Jeżeli nie zastosujemy kadrowania plik zostanie zapamiętany w formie wyświetlanej w podglądzie
i w tak zostanie wywołany.
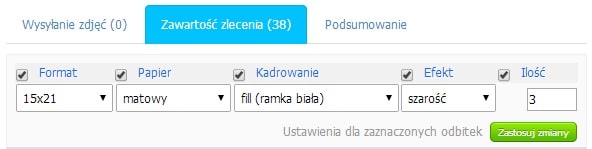
W zakładce ``Kadrowanie`` Użytkownik może samodzielnie wykadrować wybrane zdjęcie.
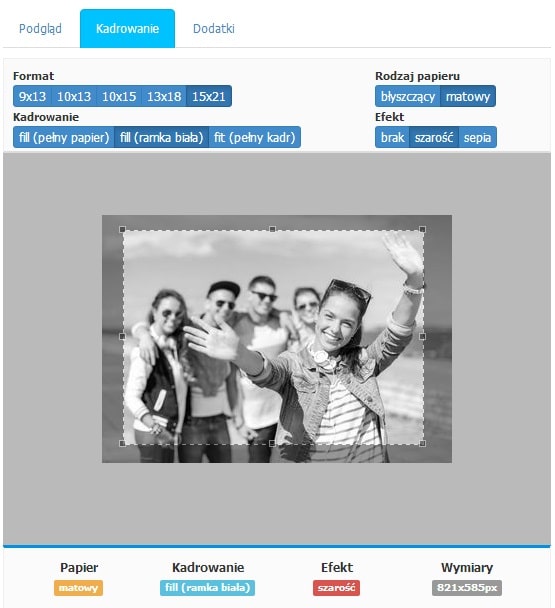
Ostateczny efekt wprowadzonych zmian dotyczących danej odbitki widoczny będzie w zakładce
``Podgląd`` w panelu po prawej stronie.
``Podgląd`` w panelu po prawej stronie.
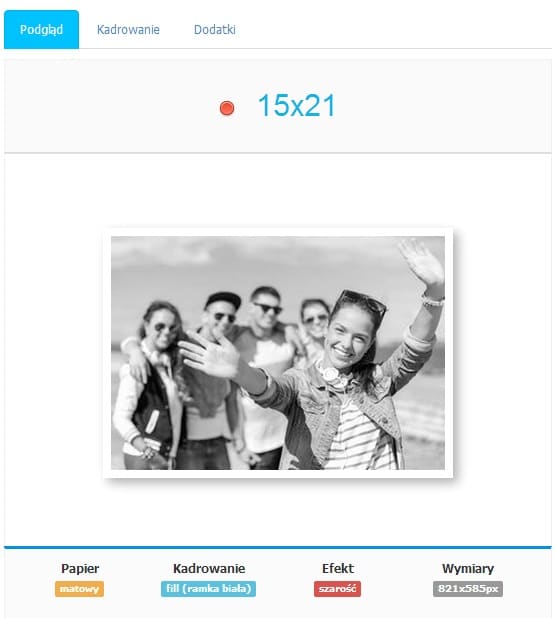
Po ustawieniu pożądanych parametrów dla wszytskich odbitek należy przejść do zakładki ``Podsumowanie``,
gdzie zamówienie zostanie podsumowane i wycenione. Użytkownik otrzymuje informacje na temat
ilości zdjęć, które zamawia oraz łącznej wartości całego zlecenia. Ponadto użytkownik może zaznaczyć dodatkowe
opcje, takie jak ``Korekcja zdjęć`` oraz ``Uwaga zdjęcia 3D!`` (w przypadku gdy w składanym zamówieniu występują jakieś
zdjęcia 3D). Użytkownik ma również możliwość dołączenia swoich uwag do zlecenia.
gdzie zamówienie zostanie podsumowane i wycenione. Użytkownik otrzymuje informacje na temat
ilości zdjęć, które zamawia oraz łącznej wartości całego zlecenia. Ponadto użytkownik może zaznaczyć dodatkowe
opcje, takie jak ``Korekcja zdjęć`` oraz ``Uwaga zdjęcia 3D!`` (w przypadku gdy w składanym zamówieniu występują jakieś
zdjęcia 3D). Użytkownik ma również możliwość dołączenia swoich uwag do zlecenia.
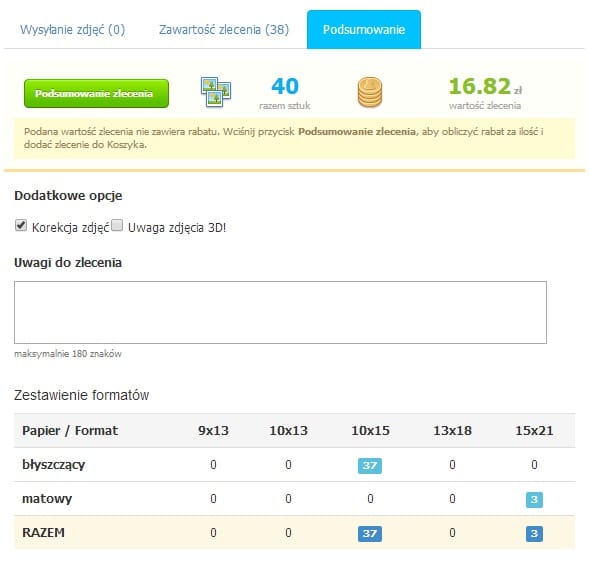
Kolejnym krokiem do złożenia zamówienia jest wybranie przycisku ``Podsumowanie zlecenia``,
w wyniku czego pojawi się okno zawierające szczegółowe jego zestawienie.
w wyniku czego pojawi się okno zawierające szczegółowe jego zestawienie.
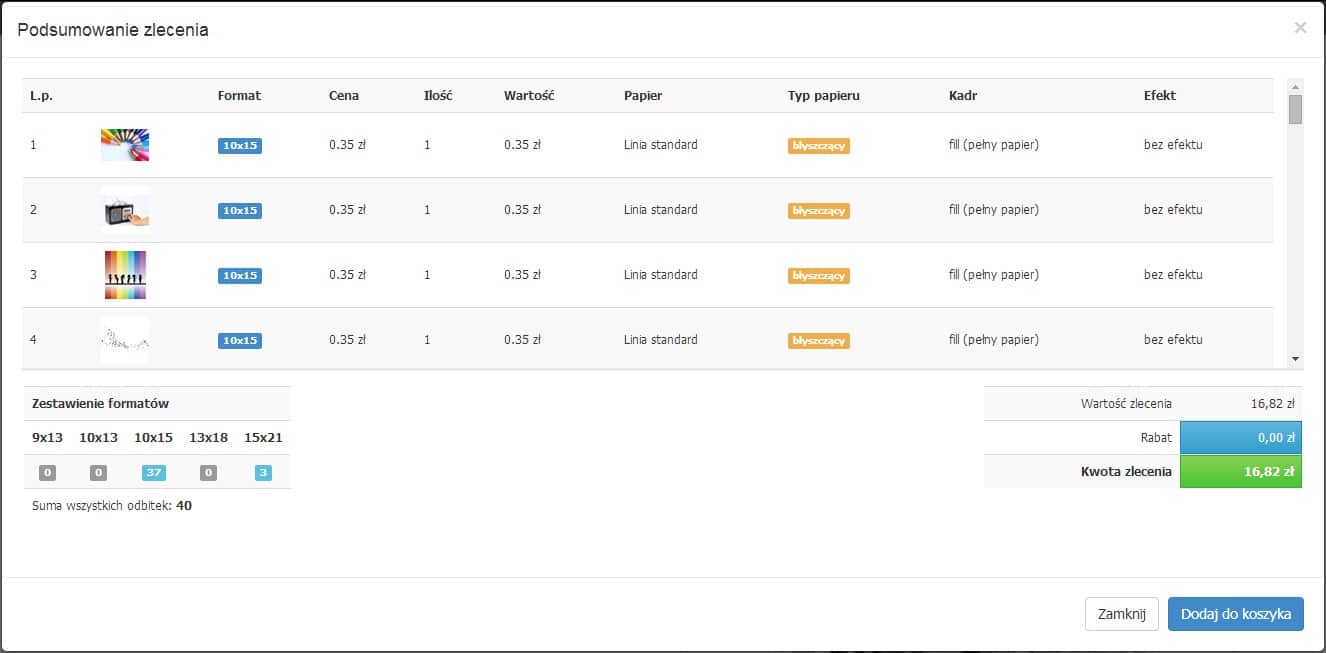
Po upewnieniu sie, że zawartość zlecenia jest zgodna z oczekiwaniami należy kliknąć
przycisk ``Dodaj do koszyka``. Możliwe jest dodawanie nieograniczonej ilości zdjęć.
przycisk ``Dodaj do koszyka``. Możliwe jest dodawanie nieograniczonej ilości zdjęć.