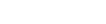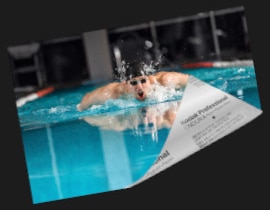W celu zaprojektowania własnego gadżetu z wybranym zdjęciem w pierwszej kolejności należy
wybrać z listy pożądany Fotogadżet, a następnie kliknąć w przycisk ``Szczegóły`` znajdujący się obok wybranej pozycji.
wybrać z listy pożądany Fotogadżet, a następnie kliknąć w przycisk ``Szczegóły`` znajdujący się obok wybranej pozycji.
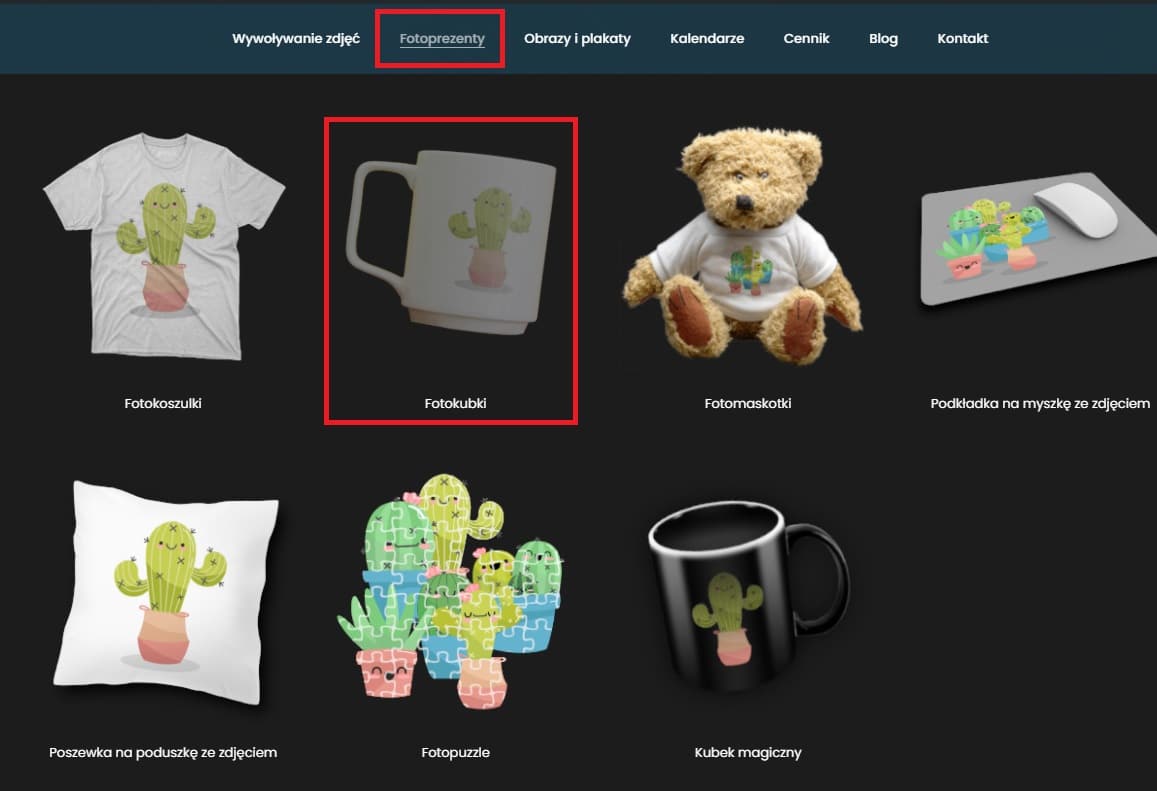
Po kliknięciu w przycisk ``Szczegóły`` załadowana zostanie strona z tabelką przedstawiającą dostępne
rodzaje wybranego przedmiotu. Po wyborze odpowiedniego gadżetu należy kliknąć
w przycisk ``Zaprojektuj gadżet`` znajdujący się przy wybranej pozycji, po czym uruchomiony zostanie
Edytor Gadżetów.
rodzaje wybranego przedmiotu. Po wyborze odpowiedniego gadżetu należy kliknąć
w przycisk ``Zaprojektuj gadżet`` znajdujący się przy wybranej pozycji, po czym uruchomiony zostanie
Edytor Gadżetów.
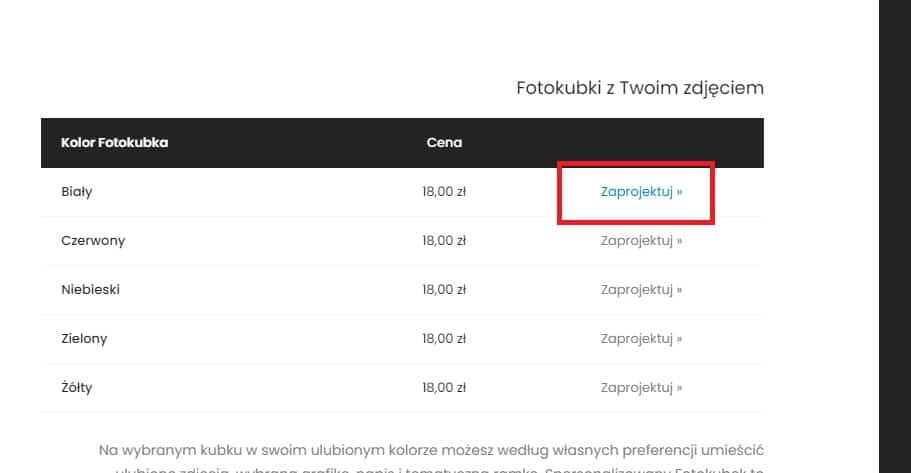
Edytor gadżetów pozwala na zaprojektowanie unikalnego gadżetu z wykorzystaniem własnych zdjęć.
Zamawiający ma do dyspozycji zestaw narzędzi, za pomocą których może m.in. dodawać zdjęcia do projektu,
odpowiednio je kadrować, pozycjonować, a także nanosić dowolnie wypozycjonowane napisy w obszarze
zadruku. Wszelkie modyfikacje w projekcie na bieżąco obrazowane są w podglądzie gadżetu.
W zakładce ``Zdjęcia`` Edytora Gadżetów dostępne są narzędzia służące do konfiguracji wykorzystywanych
w projekcie zdjęć użytkownika. W celu załadowania własnego zdjęcia z dysku należy kliknąć w przycisk
Edytor gadżetów - przycisk do wstawiania zdjęć ``Dodaj zdjęcie``, po czym przy pomocy eksploratora wybrać pożądany plik
znajdujący się na dysku komputera, płycie CD/DVD czy pamięci USB, który zostanie przesłany na
serwer, a następnie umieszczony w projekcie gadżetu.
Zamawiający ma do dyspozycji zestaw narzędzi, za pomocą których może m.in. dodawać zdjęcia do projektu,
odpowiednio je kadrować, pozycjonować, a także nanosić dowolnie wypozycjonowane napisy w obszarze
zadruku. Wszelkie modyfikacje w projekcie na bieżąco obrazowane są w podglądzie gadżetu.
W zakładce ``Zdjęcia`` Edytora Gadżetów dostępne są narzędzia służące do konfiguracji wykorzystywanych
w projekcie zdjęć użytkownika. W celu załadowania własnego zdjęcia z dysku należy kliknąć w przycisk
Edytor gadżetów - przycisk do wstawiania zdjęć ``Dodaj zdjęcie``, po czym przy pomocy eksploratora wybrać pożądany plik
znajdujący się na dysku komputera, płycie CD/DVD czy pamięci USB, który zostanie przesłany na
serwer, a następnie umieszczony w projekcie gadżetu.
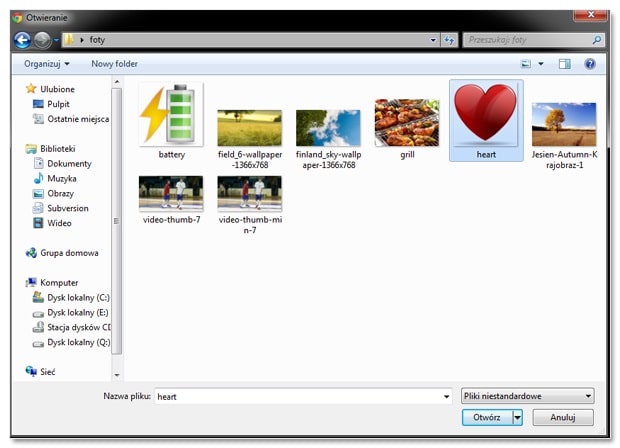
Po poprawnym załadowaniu zdjęcia na serwer widoczne jest ono na podglądzie gadżetu oraz w zakładce ``Zdjęcia``,
w postaci miniaturki - na liście przesłanych zdjęć, wraz z informacją na temat jakości wybranego zdjęcia
w kontekście końcowego nadruku na gadżecie (np. ``dobra``).
w postaci miniaturki - na liście przesłanych zdjęć, wraz z informacją na temat jakości wybranego zdjęcia
w kontekście końcowego nadruku na gadżecie (np. ``dobra``).

Każde pojedyncze zdjęcie można odpowiednio pozycjonować oraz powiększać, a wszelkie nanoszone
modyfikacje obrazowane są na podglądzie gadżetu.
modyfikacje obrazowane są na podglądzie gadżetu.
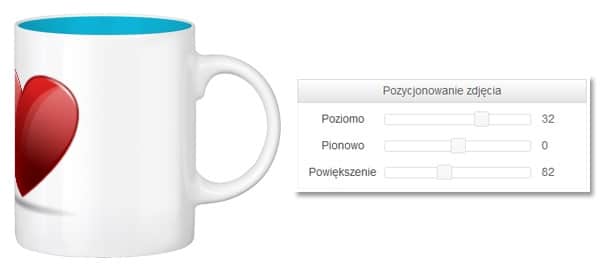
Kreator pozwala na dodanie napisów. W zakładce ``Napisy`` Edytora Gadżetów znajdują się narzędzia służące do
konfiguracji napisów nakładanych na fotogadżet, gdzie podobnie jak w przypadku zdjęć możliwe
jest ich odpowiednie pozycjonowanie, a ponadto wybór czcionki, jej koloru i rozmiaru.
konfiguracji napisów nakładanych na fotogadżet, gdzie podobnie jak w przypadku zdjęć możliwe
jest ich odpowiednie pozycjonowanie, a ponadto wybór czcionki, jej koloru i rozmiaru.
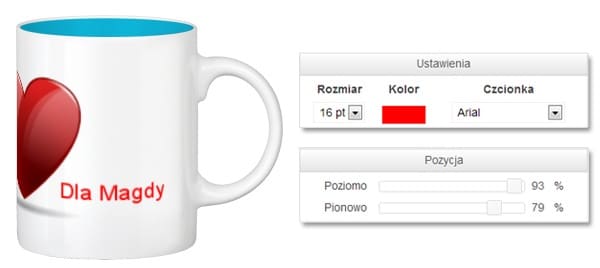
Użytkownikowi udostępnione zostały przyciski o nazwach ``Dodaj napis`` oraz ``Usuń napis``,
dzięki którym z łatwością można dodawać kolejne napisy do projektu, a także usuwać już
istniejące.
dzięki którym z łatwością można dodawać kolejne napisy do projektu, a także usuwać już
istniejące.
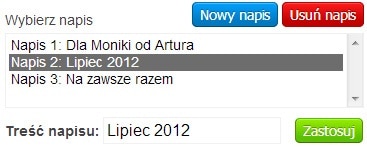
W przypadku edytowania kubków przewidziany został dodatkowy widok projektu w przestrzeni 2D,
który dokładnie obrazuje rozmieszczenie wstawionych przez użytkownika zdjęć oraz napisów na wydruku.
który dokładnie obrazuje rozmieszczenie wstawionych przez użytkownika zdjęć oraz napisów na wydruku.

Kalendarze
W przypadku projektowania kalendarzy w Edytorze Gadżetów występują dodatkowe opcje,
które nie są dostępne dla innych fotogadżetów. Pojawia się dodatkowa zakładka o nazwie
``Szablony`` zawierająca narzędzia, dzięki którym można w łatwy sposób zarządzać szablonami stron
kalendarza, a także zakresami dat. Ze względu na to, że projektowany kalendarz może
rozpoczynać się od dowolnego miesiąca i roku, użytkownik ma możliwość zmiany zakresu
kalendarza. W przypadku kalendarza 1-stronicowego oraz 13-stronicowego zakres ten jest
automatycznie ustawiany na 12 miesięcy w przód względem daty początkowej, natomiast w przypadku kalendarza
niestandardowego, data rozpoczęcia i zakończenia kalendarza mogą być dowolne.
które nie są dostępne dla innych fotogadżetów. Pojawia się dodatkowa zakładka o nazwie
``Szablony`` zawierająca narzędzia, dzięki którym można w łatwy sposób zarządzać szablonami stron
kalendarza, a także zakresami dat. Ze względu na to, że projektowany kalendarz może
rozpoczynać się od dowolnego miesiąca i roku, użytkownik ma możliwość zmiany zakresu
kalendarza. W przypadku kalendarza 1-stronicowego oraz 13-stronicowego zakres ten jest
automatycznie ustawiany na 12 miesięcy w przód względem daty początkowej, natomiast w przypadku kalendarza
niestandardowego, data rozpoczęcia i zakończenia kalendarza mogą być dowolne.
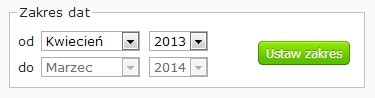
Ponadto, każda ze stron kalendarza może mieć swój własny, unikalny szablon, który można
wybrać z listy dostępnych szablonów dla danego rodzaju kalendarza.
wybrać z listy dostępnych szablonów dla danego rodzaju kalendarza.
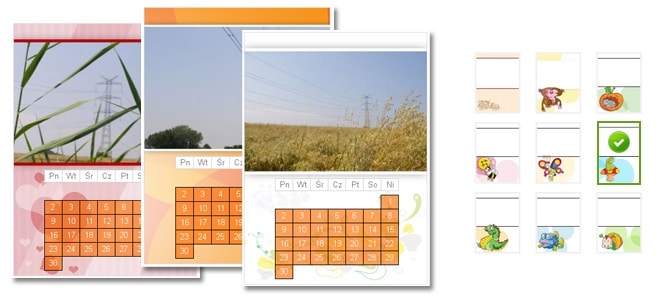
Co więcej, regiony kalendarza przechowujące miesiące i lata mogą być dowolnie konfigurowane
przez Zamawiającego. Dostosować można kolor i rozmiar czcionki, a także widoczność danego regionu.
przez Zamawiającego. Dostosować można kolor i rozmiar czcionki, a także widoczność danego regionu.
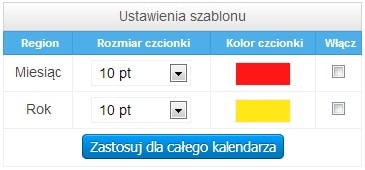
Podobne ustawienia dotyczą konfiguracji pozostałych regionów kalendarza, czyli samego kalendarium,
a także jego nagłówka (nagłówek kalendarium przechowuje skrócone nazwy dni tygodnia).
Oprócz koloru i rozmiaru czcionki danego regionu, możliwa jest także modyfikacja koloru wypełnienia
oraz obramowania danego regionu, a nawet jego przezroczystości.
a także jego nagłówka (nagłówek kalendarium przechowuje skrócone nazwy dni tygodnia).
Oprócz koloru i rozmiaru czcionki danego regionu, możliwa jest także modyfikacja koloru wypełnienia
oraz obramowania danego regionu, a nawet jego przezroczystości.
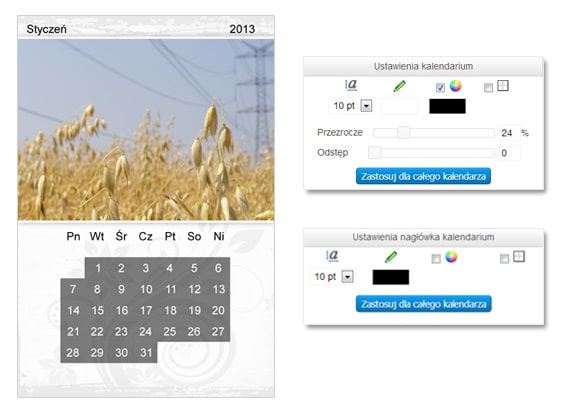
W celu złożenia zamówienia na zaprojektowany gadżet fotograficzny należy wybrać przycisk ``Dalej``,
znajdujący się w prawym dolnym rogu Edytora Gadżetów. Po jego naciśnięciu załadowana zostanie strona
zawierająca podsumowanie zamówienia, wraz z informacją o wybranym gadżecie,
jego rodzaju oraz cenie.
znajdujący się w prawym dolnym rogu Edytora Gadżetów. Po jego naciśnięciu załadowana zostanie strona
zawierająca podsumowanie zamówienia, wraz z informacją o wybranym gadżecie,
jego rodzaju oraz cenie.

W celu dokończenia zamówienia należy nacisnąć przycisk ``Zamów``, natomiast w przypadku chęci
poprawy projektu wystarczy kliknąć przycisk ``Wstecz``, który spowoduje ponowne otwarcie Edytora
Gadżetów z możliwością modyfikacji danego projektu.
poprawy projektu wystarczy kliknąć przycisk ``Wstecz``, który spowoduje ponowne otwarcie Edytora
Gadżetów z możliwością modyfikacji danego projektu.